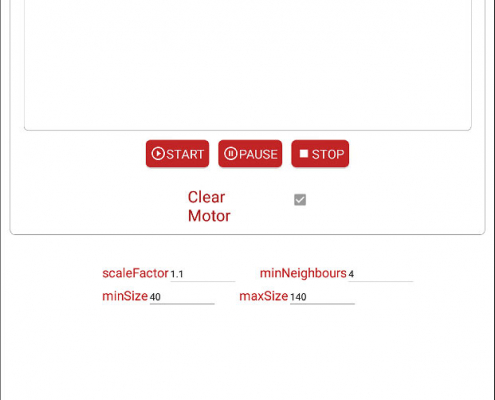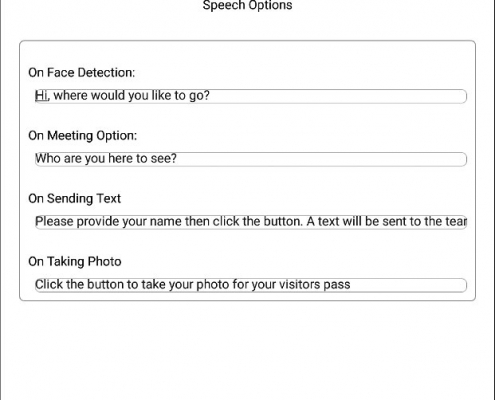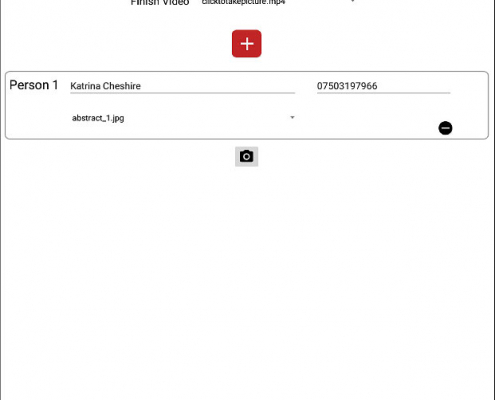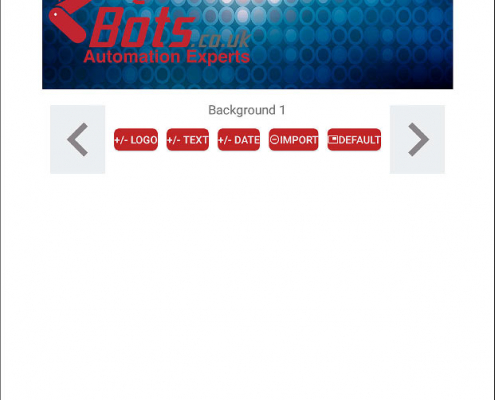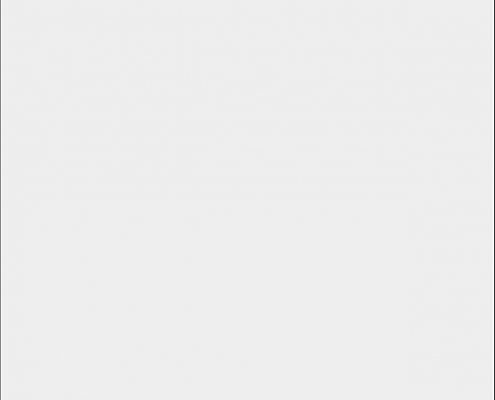EvaReception Software Support
ROUTE Tab
Note: The Route tab is dependent on Navigation Systems and roaming capabilities of the Robot, not all Robot’s have this option in which case this tab can be ignored if not.
The X Y and R options will show the current position of the robot, these will show as 0 (zero) for all (or thereabouts) when the robot is first turned on.
Moving the robot into position and Clicking the ‘ADD’ button will add that particular location to the Positions List. Clicking Refresh will update the X Y and R positions.
X DELETE ALL – This will remove all the positions in the list (used for when first setting up the robot).
START | PAUSE | STOP – These are legacy items and are here for developer purposes, these can be ignored generally, or if you wish to test out the positions entered above you can use these as a quick test.
Clear Motor – This resets the motor to continuously move, generally this is to counteract any friction with the wheels. usually this is to be left ticked.
SPEECH Tab
Clicking the Test Current App Language button will show the current voice and language that is spoken.
Fill out the text entry fields with what is required for the robot to say given the different scenarios.
Change the TTS Language if required by clicking this button.
SETUP Tab
URL – This is the Main URL that is taken to when the option is clicked on the screen.
Company – The company name
LV Rotation – This option is not used (legacy)
Image Rotation – The Taken picture’s orientation on the ID Badge
Open Video – This is the video that is shown on loop before the screen is pressed. Clicking this will give a drop down of all videos which are located in the Movies folder and are of type mp4
Finish Video – This is shown at the end of the process to the client. Clicking this will give a drop down of all videos which are located in the Movies folder and are of type mp4
+ Button – Clicking this will add additional people to the list on screen. Entering the name, and telephone number allows the system to send a text to the person. This requires a Twilio account to be created and entered in the settings.
Below the name and number you can click the drop down to select an image to be shown on the system.
These images are stored in the Pictures Folder.
Camera Button – Take a photo using the tablet’s camera to add for the Person to meet.
Note: on Some robots a surround LED may be in place covering the camera as it’s mounted at the top of the tablet, this will need to be removed.
LAYOUT Tab
+/- Logo – Adds the currently selected Logo to the Layout (see Import below for the current logo)
+/- Text – Add the Persons’s name (entered within the process) to the ID Card.
+/- Date – Adds the date to the layout
Import – Clicking this will give an option to import a background or a logo selectable from the devices storage.
LOG Tab
This will output any information the Robot provides. This tab is more for Developer use.
Settings (top right Three dots)
To use the Twilio Text sending option the settings tab has the option when clicking on the Number, Account SID and Auth Token to enter the twilio details.
This requires a signup to a Twilio account in order for this to work correctly.